Sharp XE-A407 Bedienungsanleitung Seite 1
Stöbern Sie online oder laden Sie Bedienungsanleitung nach Kassen Sharp XE-A407 herunter. Sharp XE-A407 User`s manual [en] Benutzerhandbuch
- Seite / 45
- Inhaltsverzeichnis
- LESEZEICHEN




- Customer Support Tool 1
- User’s Manual 1
- Table of Contents 2
- Introduction 4
- About this manual 5
- System requirements 5
- System Configuration 6
- Using SD Memory Card 8
- Inserting an SD memory card 9
- Removing the SD memory card 9
- To open data 14
- Settings of a data folder 15
- DEPT (Department Screen) 16
- ● To delete department data 19
- ● To create PLU/UPC data 21
- ● To delete PLU/UPC data 22
- ● To create clerk data 24
- ● To delete clerk data 25
- LOGO TEXT 26
- QuickBooks® 32
- Sample Operations 35
- Creating Logo Data 38
- Before Calling for Service 42
- Error Message List 43
- SHARP ELECTRONICS CORPORATION 45
Inhaltsverzeichnis
XE-A407 XE-A43S Customer Support Tool User’s Manual Thank you for downloading this PDF file. Before reading this file,
7 Reading Data from SD Memory Card This section explains the procedure for reading data from an SD memory card into your computer. Notice Appearance
8 Writing Data to SD Memory Card This section explains the procedure for writing data to an SD memory card from your computer. Notice Appearance of
9 The confirmation dialog appears. 9. Click [Yes]. Data in your computer is written into an SD memory card. Note For details of reading data from an S
10 Main Window of the Customer Support Tool This page describes the appearance of the main window and details of each function. Appearance and details
11 To open data You can open the Customer Support Tool data saved in your computer and edit it. Note The data folder is set by default during instal
12 Settings of a data folder You can decide where to save the Customer Support Tool data. 1. Click [File], and then [Setting]. The data folder s
13 To Edit and Import/Export Data This chapter explains the details of each setting screen and importing/exporting data. DEPT (Department Screen) You
14 (2) TEXT Type a department name of up to 16 letters in the textbox. The default value is DEPT.XX (XX is a department code). Notice Use letters onl
15 The department code input dialog appears. 2. Input the code of a department you want to see in the textbox. Click [OK]. Data with the selected co
16 ● To delete department data You can delete unnecessary department data. 1. Select the department data you want to delete, click [Record], and then
Table of Contents Introduction...
17 PLU/UPC (Price Look-Up or Universal Product Code) If you set PLU/UPC codes, you can classify sales items into smaller groups and can manage the sal
18 (3) PRICE Input a unit price in the textbox, which can range from 0 to 999999.99. The default value is zero. (4) PROGRAM • Dept. No. Input the code
19 You can also create data by right-clicking on the list of PLU/UPC data and then clicking [New Record]. The PLU/UPC code input dialog appears. 2.
20 CLERK In this manual, an operator of the cash register is called “clerk.” You can set details about operators on the clerk screen. To open the cler
21 (3) PROGRAM • Pass code. Input a four-digit number in the textbox as a pass code. The default value is “0000.” • Auto key. Before operating auto ke
22 ● To delete clerk data You can delete unnecessary clerk data in the procedure below. 1. Select the clerk data you want to delete, click [Record] a
23 LOGO TEXT You can set logo text written on your receipt. To open the logo text screen, click the [LOGO TEXT] tab in the main window of the Customer
24 LOGO You can set header logo data (a graphic logo printed on the receipt) in the cash register. To open the LOGO screen, click [LOGO] in the main w
25 (3) Send to SD Click this button to write the logo data to an SD memory card. * Requirements of an image file for a logo When creating a logo, you
26 TAX You can set details about taxes in the tax screen. To open the tax screen, click the [TAX] tab in the main window of the Customer Support Tool.
LOGO TEXT...
27 (4) TAX & AMOUNT You can set taxes with the tax table. When you select "%TAX" as a tax calculation type, you can input only the value
28 ● To set taxes with the tax table 1. Input a tax rate. 2. Select “TABLE TAX” as a tax calculation type. 3. Input the initial minimum tax in
29 QuickBooks® You can send sales data from the cash register to QuickBooks® Pro via an SD memory card. To open the QuickBooks® screen, click [QuickBo
30 ● To send sales data from an SD memory card to QuickBooks® Pro You can send today's sales data via an SD memory card to QuickBooks® Pro. 1. S
31 The EXPORT SALES DATA dialog appears. 8. Select a customer name. When you send sales data to QuickBooks® Pro for the first time, no customer name
32 Sample Operations This chapter explains two procedures with sample operations: exchanging and editing data and creating logo data. For details of e
33 All department data on the SD memory card are read. 6. Click inside of the DEPT CODE box. The DEPT CODE input dialog appears. 7. I
34 10. Uncheck “Tax 1” and check “Tax 2” in the TAXABLE field, for example. 11. Click [Send to SD]. All department data are written to the SD memory
35 Creating Logo Data This sample operation will demonstrate a procedure below, using the Customer Support Tool and Paint, a Microsoft Windows compone
36 4. Based on Blank(.bmp), design your own logo, using various Paint tools. 5. Click at the upper left corner, and then [Save as]-[BMP pict
1 Introduction With the Customer Support Tool on your personal computer, you can easily make the best use of functions of the electronic cash register
37 The main window of Customer Support Tool appears. 12. Click the [LOGO] tab. 13. Click [Select]. The Open dialog appears. 14. Sel
38 17. Click [File], and then [Exit]. Logo data you have edited is saved in the data folder, and Customer Support Tool finishes. Note About how to
39 Before Calling for Service Trouble Shooting If you have a problem while using Customer Support Tool, refer to the table below. Trouble Solution Ca
40 Error Message List If an error message appears, refer to the table below and solve the problem. Note • If the [OK] button is displayed in the messa
41 Error Message Solution Failed in export. • Insert the SD memory card correctly. • Disable write-protection on the SD memory card. • Format an S
SHARP ELECTRONICS CORPORATIONSharp Plaza, Mahwah, New Jersey 07495-11631-800-BE-SHARPFor additional information and product registration,please visit
2 About this manual Notice Indicates what you have to be careful about or limitations. Note Indicates important information that helps you make bett
3 System Configuration The Customer Support Tool operates under the following system configuration. You can exchange data between the cash register an
4 To start Customer Support Tool How to install the Customer Support Tool ● To start Customer Support Tool 1. Download the Customer Support Tool fro
5 Using SD Memory Card You can use either an SD memory card or an SDHC memory card with the cash register. In this manual, we call both of them “SD me
6 ● Inserting and Removing an SD Memory Card The SD card slot is located on the front side of your register. Inserting an SD memory card Insert an SD
Weitere Dokumente für Kassen Sharp XE-A407
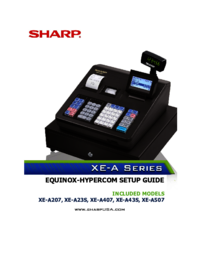
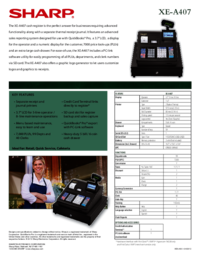


 (52 Seiten)
(52 Seiten)
 (64 Seiten)
(64 Seiten) (109 Seiten)
(109 Seiten)







Kommentare zu diesen Handbüchern